Transfer photos from Samsung to computer. After that it will automatically transfer photos from a Samsung phone to your computer. Xbox game pc app. Once the process has completed, you can click the Open folder button to view the photos. Tips: You can also use it to transfer data from Samsung to iPhone with ease. Transfer Photos, Videos & Music between Samsung and PC via Copy & Paste 1. Connect your Samsung device with your PC via a USB cable. Once the connection is enabled, you should choose the Media Device MTP from the prompt. BlueZelus, we know how vital it is for you to be able to transfer the pictures that are on your phone to your PC and we want to help you. The Samsung Gusto SCH-u360 doesn't support direct file transfer of pictures or videos, however, you can send picture messages to another mobile number or email address.
- Yahoo Phone To Pc
- Download Pictures From Samsung Phone Camera
- Samsung Transfer Photos From Phone To Pc
With the development of technology, the camera of Samsung Galaxy series is getting better and better. The latest S9 even is equipped with adjustable apertures, which supports to seamlessly shift between f/2.4 and f/1.5 to provide perfect optics for both day and night. As a Samsung fan, you must have taken a mass of fantastic photos with your Galaxy phone, right? However, photos take up large internal storage, so you have to transfer your photos to computer to free up space. Next, this post will share three simple ways to transfer photos from Samsung Galaxy phone to PC.
Way 1: Transfer Pictures from Samsung Galaxy to Computer with USB Cable
Since the Android system allows users to access and drag files on phone directly, you can copy photos from Samsung Galaxy phone to PC with a USB cable:
1. Connect the Galaxy phone to computer using USB cable.
Best fl studio wav export settings. On the phone's screen, a message will appear to inform you that you have connected to the computer.
2. Select 'MTP' connection mode.
From the Notification panel, tap 'USB Connection' alert and select the option 'Media device (MTP)' to use Windows Explorer to manually transfer media files between your phone and the computer.
3. Move Samsung Galaxy Pictures to PC.
After successfully connected to computer, your Galaxy phone should automatically pop up in 'Computer' section. Browse the 'DCIM' folder to drag and drop your camera photos to a specific folder on your computer.
Note: This method is easy but risky, because there is a chance that your photos will get corrupted after dropped to computer due to connection problem and other reasons. Adobe photoshop old version for pc.
Way 2: Transfer Photos from Samsung Galaxy to PC with Jihosoft Phone Transfer
Jihosoft Phone Transfer is a wonderful tool that can backup photos, contacts, music, videos, etc from your Samsung Galaxy phone to PC and restore the backup to your phone with a few clicks. Moreover, it is guaranteed to complete the Samsung backup and restore without any risk.
1. Run Jihosoft Phone Transfer on PC.
From the homepage, click 'Backup Your Phone' at the bottom right to enter the backup window.
2. Connect Samsung Galaxy to PC via USB cable.
Now insert your Samsung Galaxy phone to the computer via USB cable. The program will automatically detect the device and display it as the 'Source'.
3. Transfer Pictures from Samsung Galaxy to Computer.
Check 'Photos' in the listed file types and tap on 'Start Copy'. Then choose the backup location, and your Samsung galaxy photos will be quickly copied to computer.
Way 3: Transfer Samsung Galaxy Pictures to PC with Samsung Kies
Kies is an official computer software released by Samsung company to help Samsung phone users to sync data between different devices.
1. Enable USB Debugging Mode on Samsung Galaxy.
Enable USB debugging mode on your Samsung Galaxy phone, then connect it to the computer using the included USB cable.
2. Connect Samsung Galaxy Phone to Kies.
Open Kies on your PC, the program will automatically connect your phone with it. Kodi for windows xp 32 bit. After connected, the main information of your phone will appear in the main screen of Kies.
3. Transfer Photos from Samsung Galaxy to PC.
Click the 'Photos' option in the left-hand column, then all the photos on your phone will display in thumbnail in the right-hand column by file name, resolution, date modified and file size. Photoshop free. download full version for windows 7 32 bit. Check the photos you want to transfer to computer, then hit the 'Save' icon to transfer photos.
Related Articles
Yahoo Phone To Pc
New Articles
If you are picky looking for the best camera phone, Samsung S9 is probably a great option. It has an incredible performance in low light. In bright light, pictures are sharp and clear. And compared to the previous smartphones of Samsung, this handset allows you to take different styles of shot which are all useful. However, taking quality media such as photos and videos may lead to space storage running out. That is why you need to transfer photos from Samsung S9 to PC every now and then to have them backed up. Here, we are going to share to you the best ways to help you transfer media files to your computer effortlessly.
Convenient Ways to Transfer Photos from Samsung S9 to PC
ApowerManager
ApowerManager is a tool with fully-packed features to help you transfer photos from Samsung device to PC. https://downjup862.weebly.com/game-pc-bus-simulator-versi-indonesia-free.html. It comes with mobile versions such as iOS, Android as well as desktop versions including Windows and Mac. This app enables you to share various media files from your phone to PC or share files between two mobile phones. On top of that, all your contents including photos are arranged into an organized and neat category so you can save time in digging through your folders. Moreover, it works with or without an internet connection. That means you can easily transfer photos to your computer with the help of a USB cable. The below steps will show you how to transfer photos from Samsung S9 to PC.
Download Pictures From Samsung Phone Camera
- Download the latest version of ApowerManager.
- Install and launch the program on your PC afterwards.
- Connect your Samsung device to PC via USB cable or Wi-Fi network.
- From the main interface, click the 'Manage' icon at the top to view all your files.
- After that, click 'Photos' from the left side and then choose the photos you are trying to transfer. Finally, click 'Export' and choose a file location to save your photos.
MobileGo
Moving photos from phone to PC can also be done using MobileGo. This is a similar app to iTunes that comes for both iOS and Android devices. It can manage apps, contacts, SMS, photos, videos, documents, music and more. Furthermore, this tool lets you use your keyboard and mouse to control your phone allowing you to send messages and play mobile games right on your computer. Meanwhile, if you want to make a regular backup of your device, you can do so by accessing this feature from its Super Toolkit. There you can access its useful features like Data Recovery, Backup data, De-duplicate as well as Convert and Import Audios under media management section. To know how you can transfer photos to PC using this tool, you can proceed on the step-by-step procedure.
- Install MobileGo on your computer and phone.
- Run the program and connect your device to it using a USB cable.
- Then, go to 'Photos' section and put a checkmark on the photos you want to transfer to PC.
- Click the 'Export' button and it will be automatically saved on your PC.
AnyTrans
AnyTrans is a software designed to transfer data from your computer to Android device, device to PC and even between devices. It supports multiple file types for you to fully manage your device. Aside from that, you can also manage your personal info using this program. You may add, edit, delete or rename contacts, call logs and messages. Aside from that, it offers a lot more features like being able to download music content from different popular sites to your computer or to your device directly. You may also use it to uninstall, install and transfer music apps, games and other apps on your device. Here's how you can transfer photos from Samsung S9 to computer.

Samsung Transfer Photos From Phone To Pc
- First, download and install the program on your phone and computer. Make sure to connect both device to the same wireless network.
- On your desktop, launch the app and connect your device. Connect wirelessly by scanning the QR code from the desktop application.
- Once done, you will be directed to the main interface of the app. From here, click 'Content to Computer' option.
- Unselect all types of data except for 'Photos' and click 'Next'. Wait for the process to be done.
- If your wish to transfer a single photo, click 'Photos' from the main panel. Select the photo of your choice and click the 'Send to PC' icon at the top left portion.
Conclusion
In terms of usability, all the tools introduced in this post are simple and easy to use. However, if you prefer an effective and safe tool to backup your device or transfer files from phone to computer, ApowerManager is a great choice. Yet if you want to utilize the added features on MobileGo, then this app is for you. On the other hand, you may consider AnyTrans if you want to download music content from your PC or Android. Having that said, just choose the one that right fits for you.
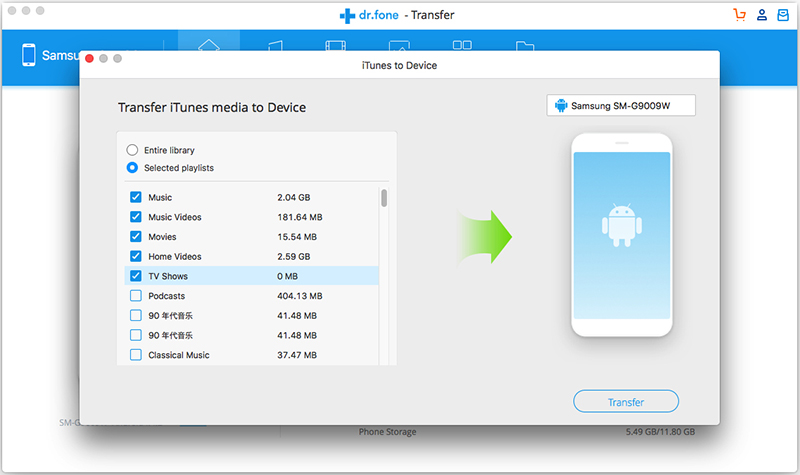
Samsung Transfer Photos From Phone To Pc
- First, download and install the program on your phone and computer. Make sure to connect both device to the same wireless network.
- On your desktop, launch the app and connect your device. Connect wirelessly by scanning the QR code from the desktop application.
- Once done, you will be directed to the main interface of the app. From here, click 'Content to Computer' option.
- Unselect all types of data except for 'Photos' and click 'Next'. Wait for the process to be done.
- If your wish to transfer a single photo, click 'Photos' from the main panel. Select the photo of your choice and click the 'Send to PC' icon at the top left portion.
Conclusion
In terms of usability, all the tools introduced in this post are simple and easy to use. However, if you prefer an effective and safe tool to backup your device or transfer files from phone to computer, ApowerManager is a great choice. Yet if you want to utilize the added features on MobileGo, then this app is for you. On the other hand, you may consider AnyTrans if you want to download music content from your PC or Android. Having that said, just choose the one that right fits for you.